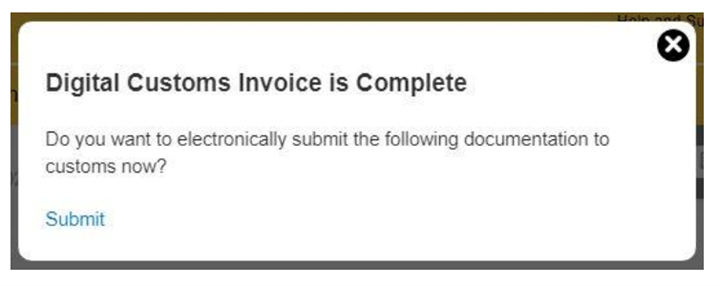1. Set up your Login
Upon your DHL account setup, a login on MyDHL+ will be automatically registered. You will just need to activate the login via an email sent to you from dhlSender@dhl.com.
Click on 'Create Password' to activate your login on MyDHL+.
Once activated, you are all set to go!
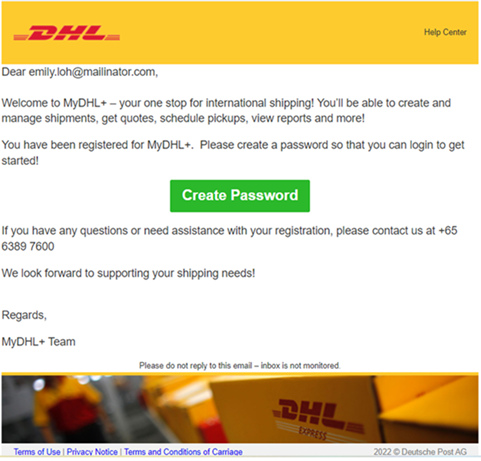
2. Get a Quick Quote and Transit Time
On MyDHL + , you can get a quick quote based on the account number you had saved under your profile.
- Click 'Ship' then 'Get a Rate and Time Quote' on the top menu bar.
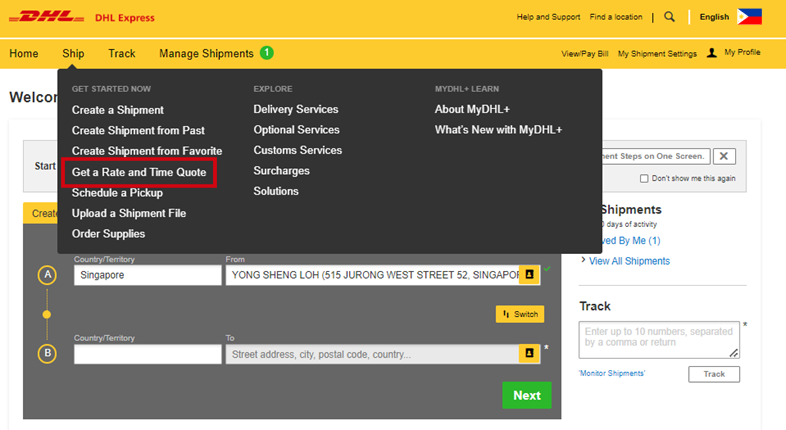
- Fill in the ‘From’ and ‘To’ country, city, and postal code.
- Provide the weight and dimension of your package or document.
- Select the account number from the dropdown panel that you would like to check for. If your account is not reflected, you will need to add the account into your profile.
- Lastly, click on ‘Get Quote’ to see an estimated quote and transit time.
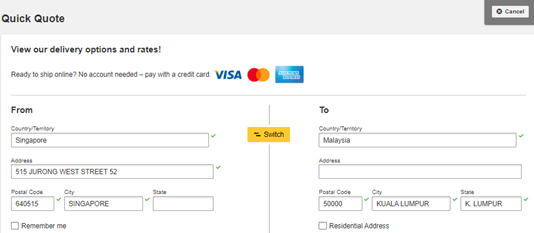
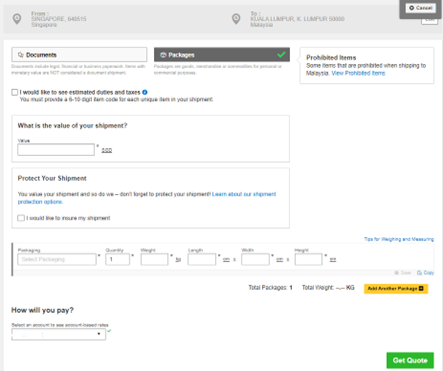
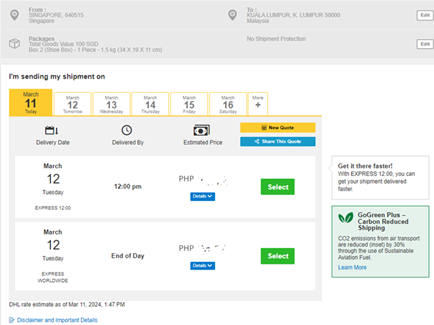
3. Create a Shipment
Click ‘Ship’ then ‘Create a Shipment’ on the top menu bar.
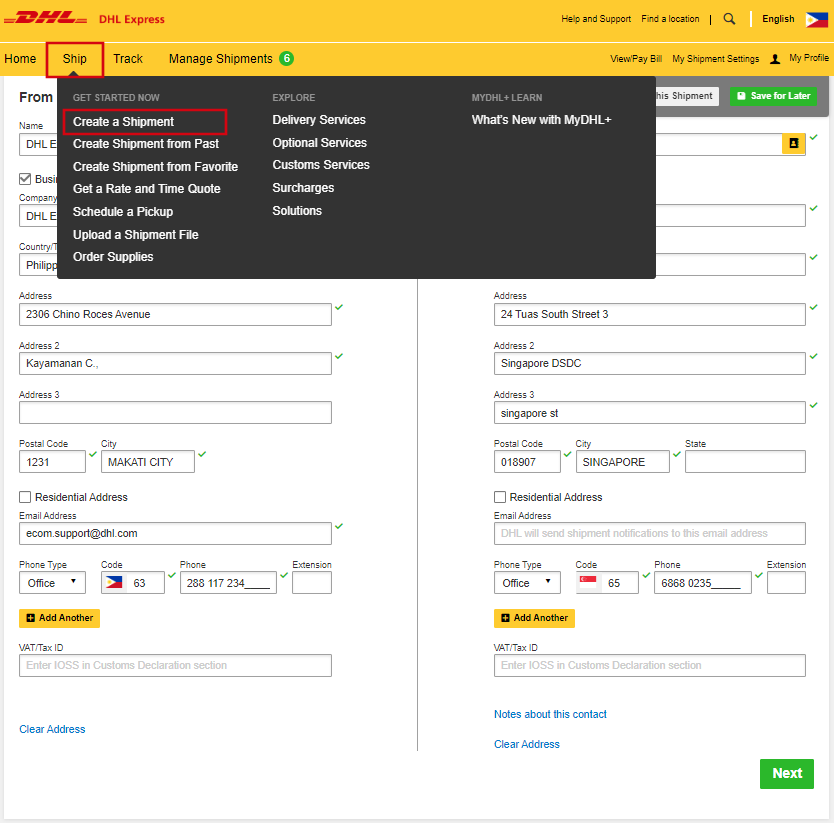
- Complete the details of where you want the parcel collected from and delivered to.
You will receive handy hints and information to help you complete the sections.
 📣 HELPFUL TIP
📣 HELPFUL TIP
The ‘Business Contact’ tick box under the ‘Name’ field requires the shipper to indicate if the shipper and/or receiver is a business entity.
You may save the receiver address by clicking on ‘Save as New Contact’ and select from the ‘Address Book’ for your next shipment.
If you have a DHL import account, you can create imports from around the world by simply clicking “Switch” Select either ‘Documents’ or ‘Packages’ according to your shipment type.
 📣 HELPFUL TIP
📣 HELPFUL TIP
Determine if your items should be declared as a document or a package by clicking on the helpful links on the side of the selections.
For Document shipment, select the document type from the dropdown list available.

-
Next, you will be prompted to provide information about the items you are shipping. By entering the list of items in your shipment, this will assist customs authorities in accurately classifying your shipment and expediting its clearance.
- Enter your item details as accurately as possible or you may use the ‘Create Description’ button.
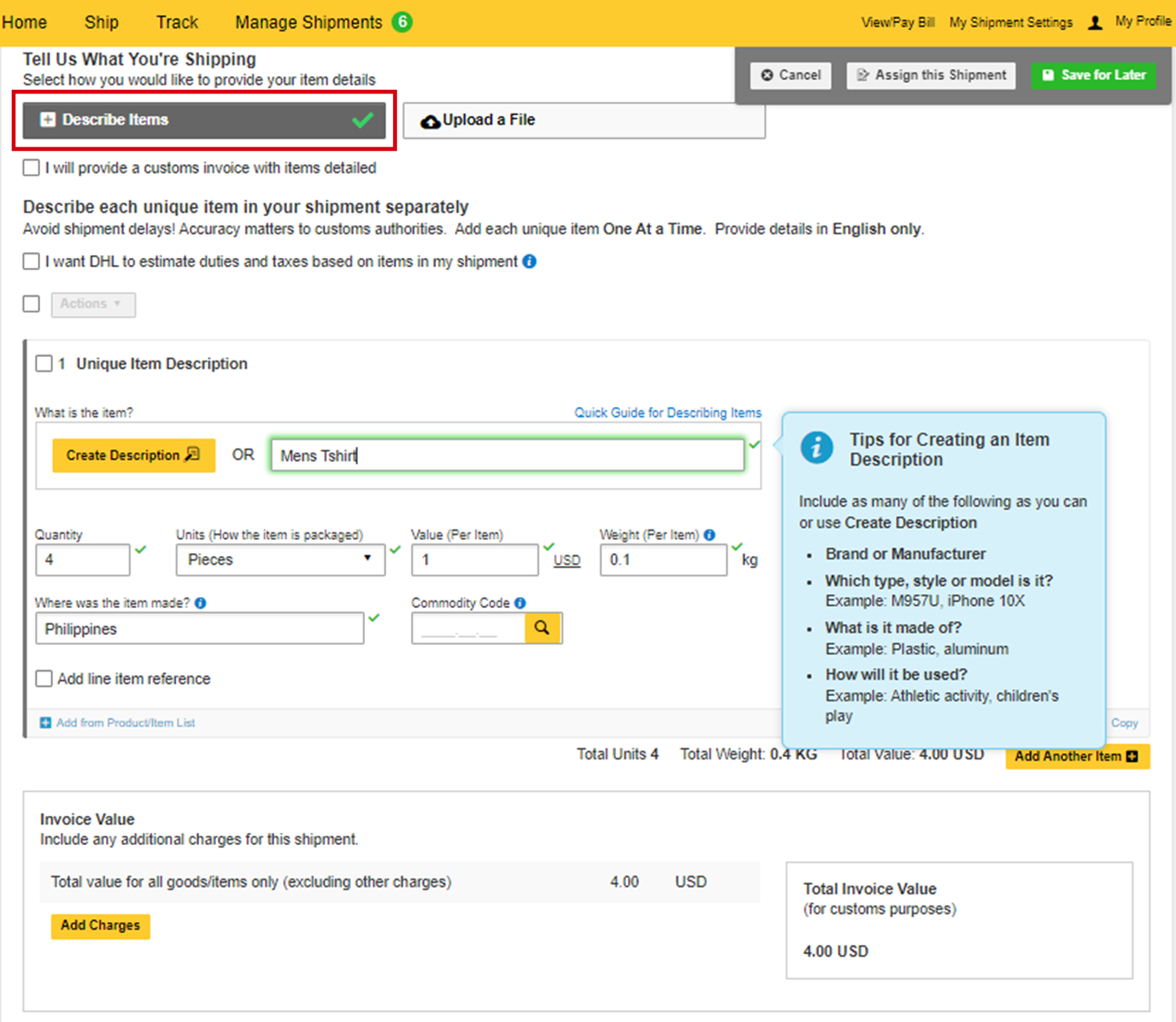
-
You can also use 'Lookup Code' to find the tariff code for your item and select from any of the preset commodity types available based on the description you will be entering.

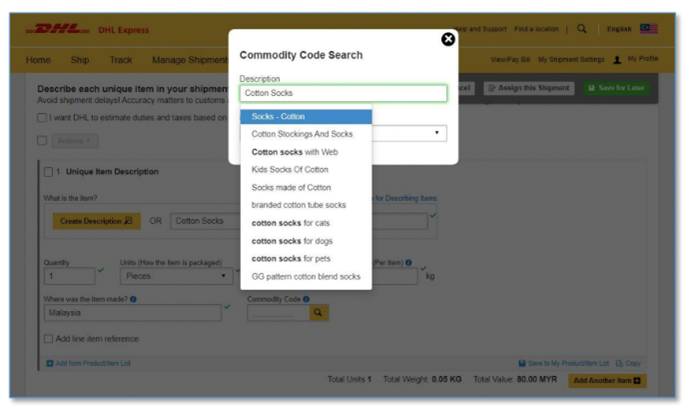
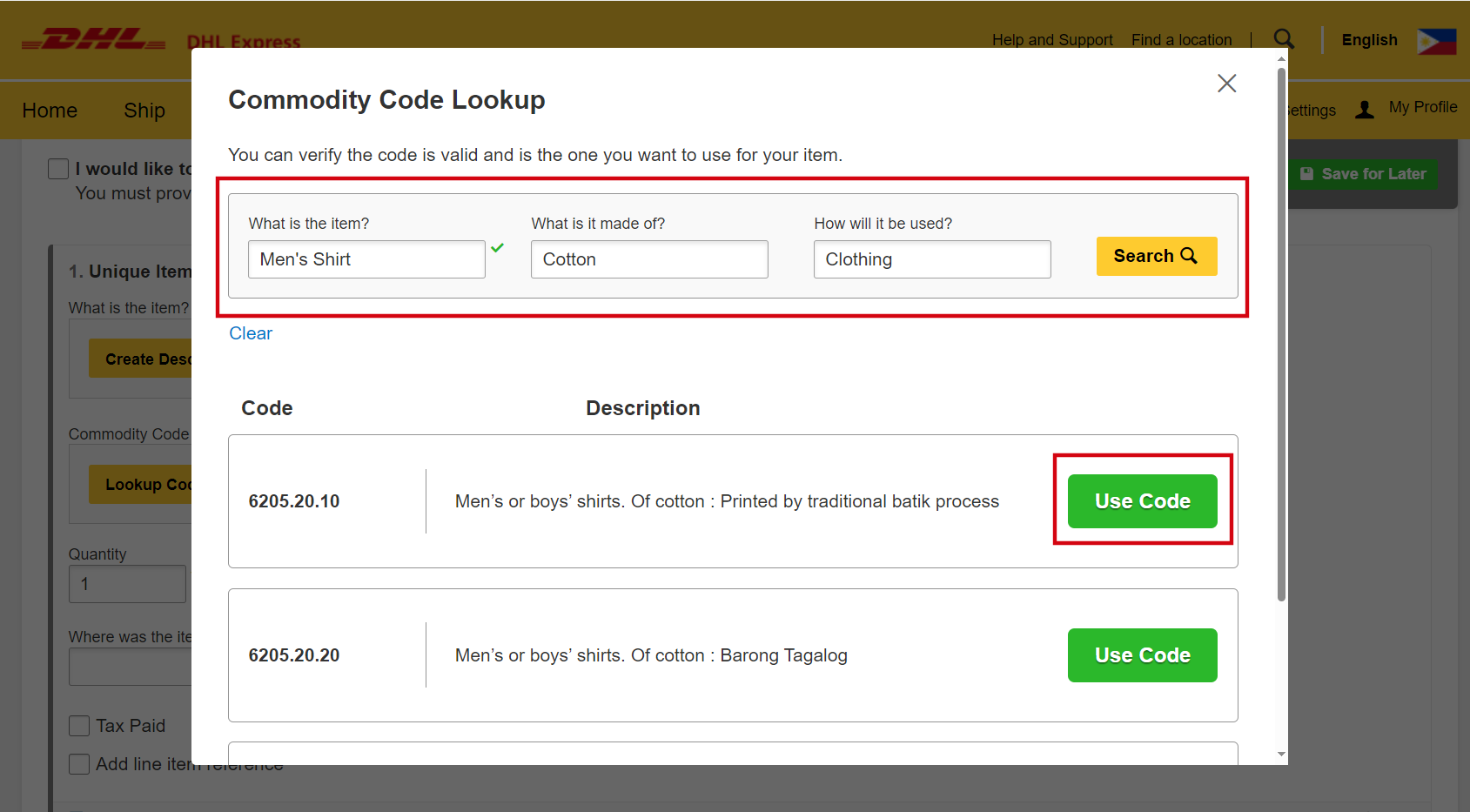
- Enter your item details as accurately as possible or you may use the ‘Create Description’ button.
You may specify additional charges related to handling your shipment, such as handling fees, packaging, insurance, etc., if applicable. Simply click 'Add Charges,' then select from the dropdown menu. Remember to include all these fees in your shipment's total value as this helps expedite the customs process for your goods.
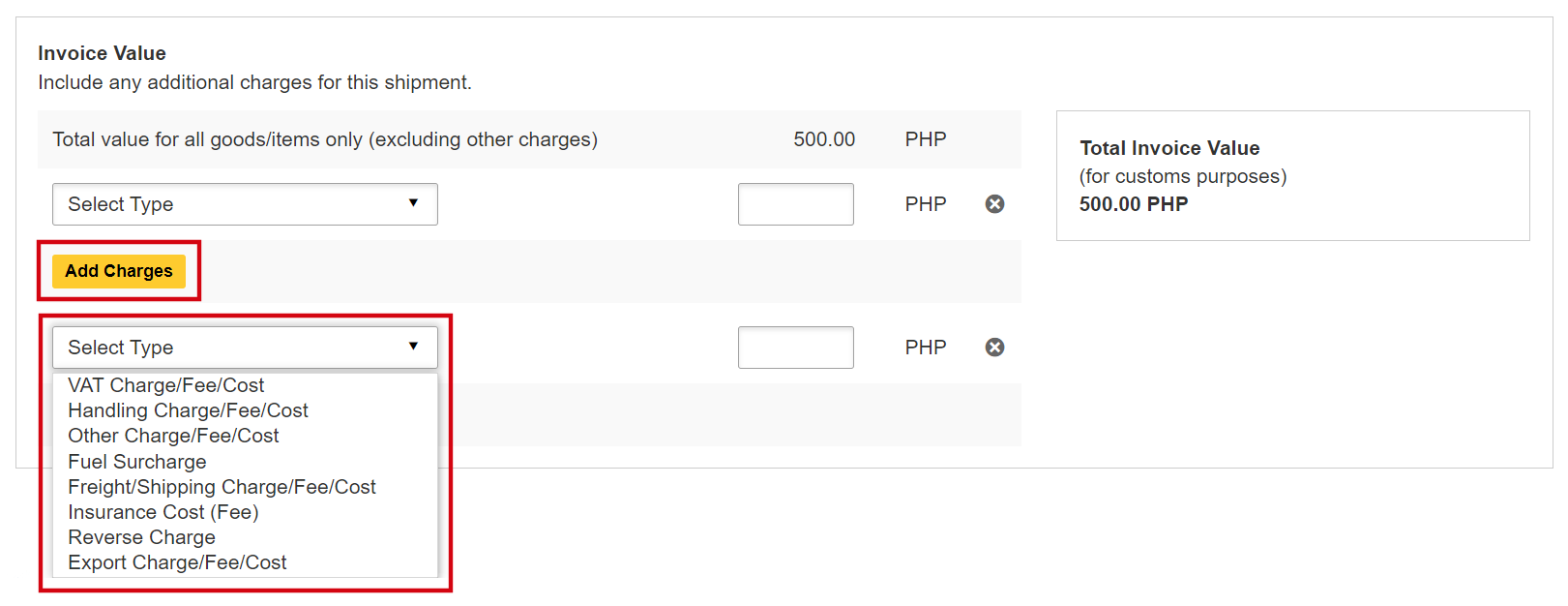
You have the option to include pre-calculated duties and taxes on the commercial invoice (if the receiver pays them as part of the price of goods being shipped) by clicking the 'I want to include pre-calculated duties and taxes for this shipment' checkbox.

-
You may click the '[+] Add Reference' button to enter shipment references for printing on your waybill. You can include up to a maximum of 50 references, but please note that only the first reference will be printed on the waybill.

You may also opt to protect your document/shipment by selecting the insurance service.
- We strongly recommend this comprehensive protection for your documents, valuable, or personal shipments, providing you with peace of mind in the unlikely event of physical damage or loss.
- Kindly input the value of the shipment you wish to insure. For complete protection, ensure the amount matches your total declared value.
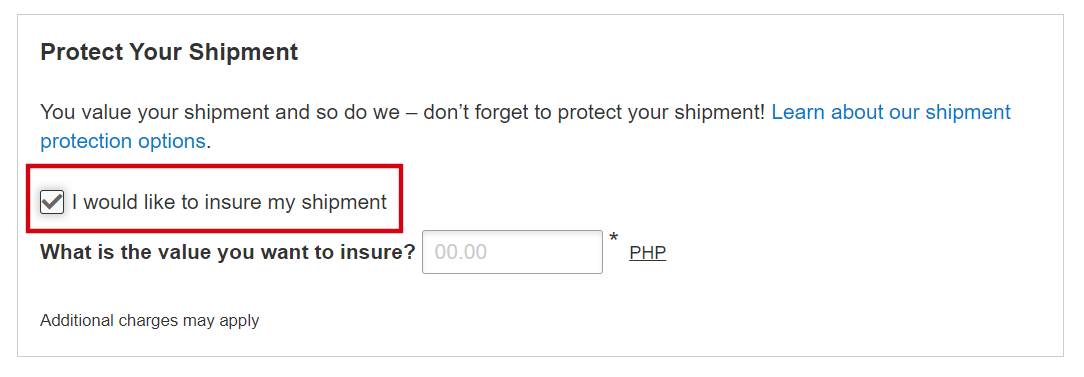
- Alternatively, if you have multiple items in your shipment, you can utilize our new feature to bulk upload details from your own XML, CSV, or TXT file, saving you from manual entry. Simply select the 'Upload a File' feature. Helpful guidelines on file format and useful tips are provided to assist you in navigating this process effortlessly.

ii. For Package shipment, please indicate the purpose of your shipment.
iv. For Repair and Return shipments, please indicate the serial number of the item for K2 declaration.
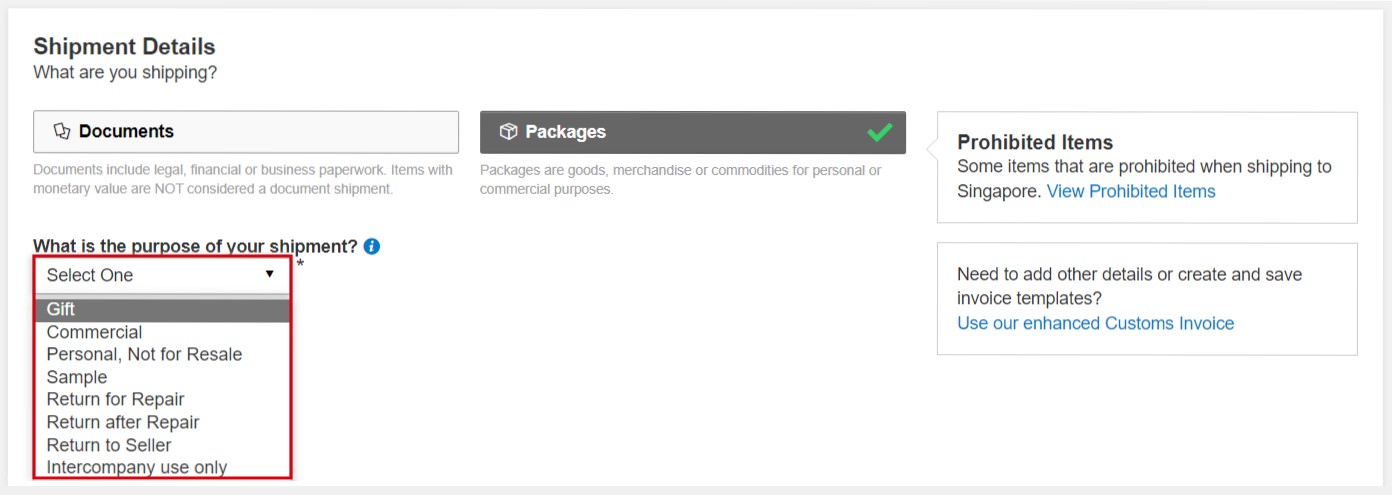
Prepare Invoices (for packages)
This is only required for parcel shipments (not document shipments).
Your invoice is used to clear customs, so it must be accurate and correspond with the contents of your
shipment and your AWB.
You will have an option either to: -
- Create Invoice
- Use My Own Invoice
- If you do not have your own invoice – this will be created using DHL invoice template
- Invoice number field is mandatory for export from Malaysia, please enter an invoice number of any format (e.g.: INV_DDMMYY)
- Please indicate your invoice number for this shipment
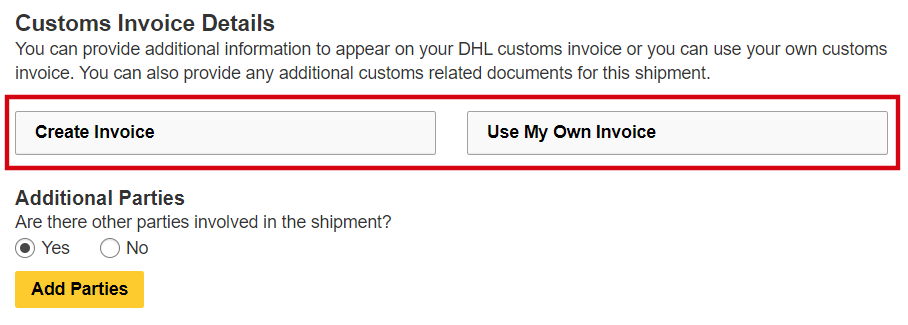
If there are any additional parties involved in this shipment, you can declare their information by clicking on 'Add Parties.' A pop-up box will appear for you to fill out information about the additional parties involved. You can import existing contact details directly from your address book or input their details manually. Multiple parties can be added to a single shipment consecutively.

Shipments to EU & other applicable destinations: In the Shipment Tax ID field, you are urged to enter the relevant Tax ID number (if applicable), depending on the destination countries of your dutiable shipments. For example, enter your IOSS number for dutiable shipments entering the European Union if you have paid your Value Added Tax (VAT) in advance.
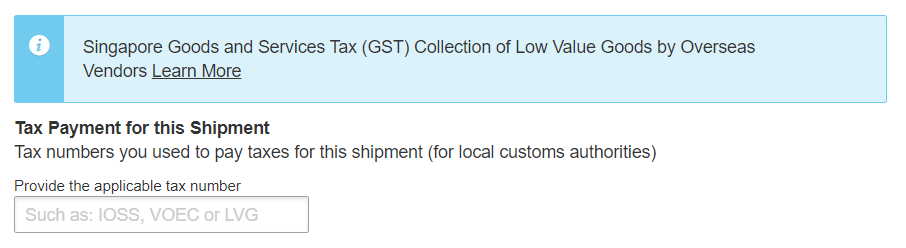
To include any additional customs documents, click 'Add Another,' then select from the dropdown menu and input the document ID.

Click on the ‘Packaging’ column to see the dropdown list of packaging selections.
- Document: Common packaging type are either ‘Express Envelope’ or ‘Standard Flyer’
- Packages: If you’re using your own box, select ‘Your Own Package’ on the top of the list
- Fill in the Quantity (per box/packaging) and the Weight of each box
- If you have more than one package that is of different weight/dimension, click on
[ Add Another Package ]

📣 HELPFUL TIP
DHL defined packaging has fixed dimensions and maximum weight limit. If you’re sending more than the defined limit, please select ‘Your Own Package’ to proceed.
DHL’s Shipment charges are calculated according to the higher of actual or volumetric weight per piece and any piece may be re-weighed and re-measured by DHL to confirm this calculation.
Payment Options
Your registered DHL account will automatically appear for transportation charges, with duties and taxes set as 'Receiver will pay' by default. You can have multiple accounts registered in your profile.
If you prefer to cover the duties and taxes charges, please select your account, or provide the third-party account number responsible for these costs. Duties and taxes charges are determined by destination customs authorities.
Additionally, there will be an extra service charge per shipment for DTP (Duties and Taxes Paid) service

For transportation charges paid by receiver or 3rd party, please un-tick the checkbox and select ‘Alternate DHL Account Number’ to enter the payer DHL account number. The shipper account will be your registered DHL account number.

📣 HELPFUL TIP
The Customs Terms of Trade or more commonly known as INCOTERMS are a set of rules that define the responsibilities of sellers and buyers for the delivery of goods under sales contracts for domestic and international trade.
You can view a list of these incoterms by clicking the ‘View Definitions’ button.

Select your shipment date (in yellow) and the estimated delivery dates will be shown below.
Estimated delivery date and time is subjected to customs clearance for parcel shipments.
The product selection varies depending on the destination and limits that you have entered. The normal
delivery option is under ‘Express Worldwide’. Time definite service will be incurred a premium when
selected.
The price shown is an estimate based on destination, the higher net weight or volumetric weight, the
declared value entered, and services opted in the Shipment Details section above.
- Click on ‘Details’ at the bottom of the price to show breakdown charges. If you have selected for the transportation charges under an alternate account, there will be no price displayed.
- Click ‘Select’ to proceed to the next page.
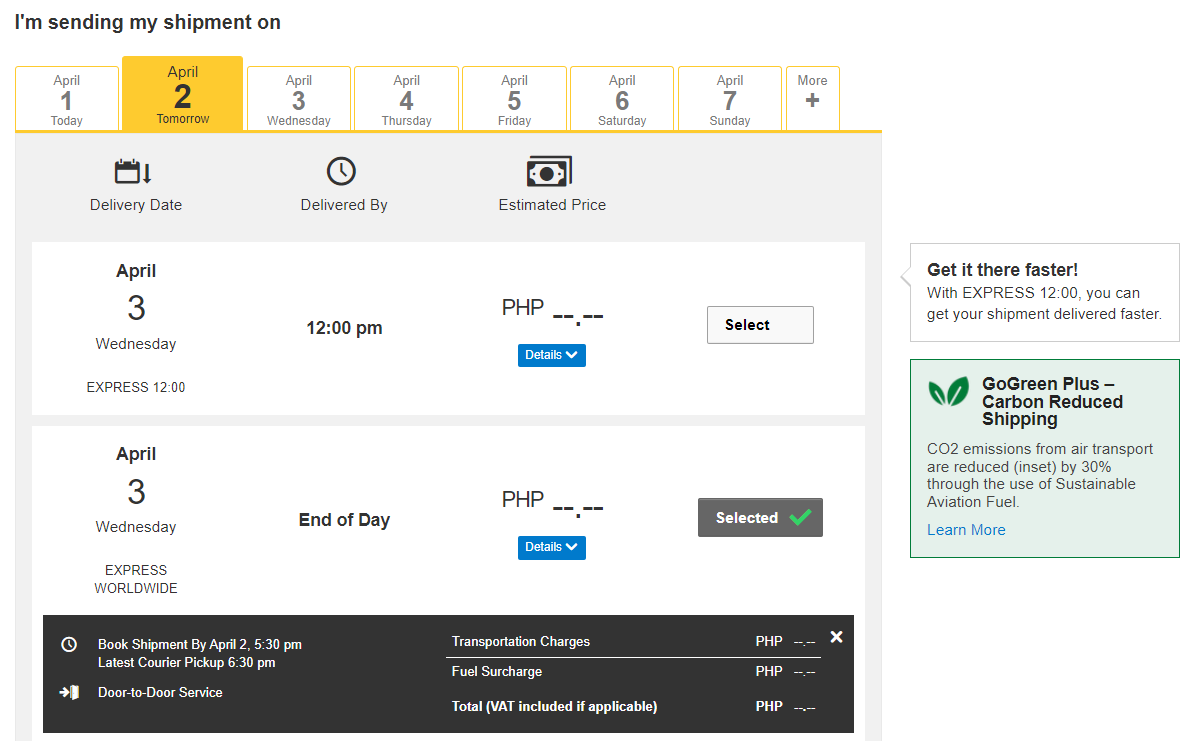
📣 HELPFUL TIP
If you encounter an error stating ‘No delivery options available’, it means that either:
- The origin postcode/city is not offering pickup service
- The destination location is not serviceable
- The shipment weight has exceeded maximum limit allowed
DHL offers a wide range of Optional Services
In this way, we give you the flexibility to choose the service that best fits your needs when using our express delivery services worldwide.
- Please note that the Optional Services selections varies depending on the destination.
- Additional charges may apply
- Refer to DHL website for the latest update on the service charges: https://mydhl.express.dhl/my/en/ship/optional-services.html
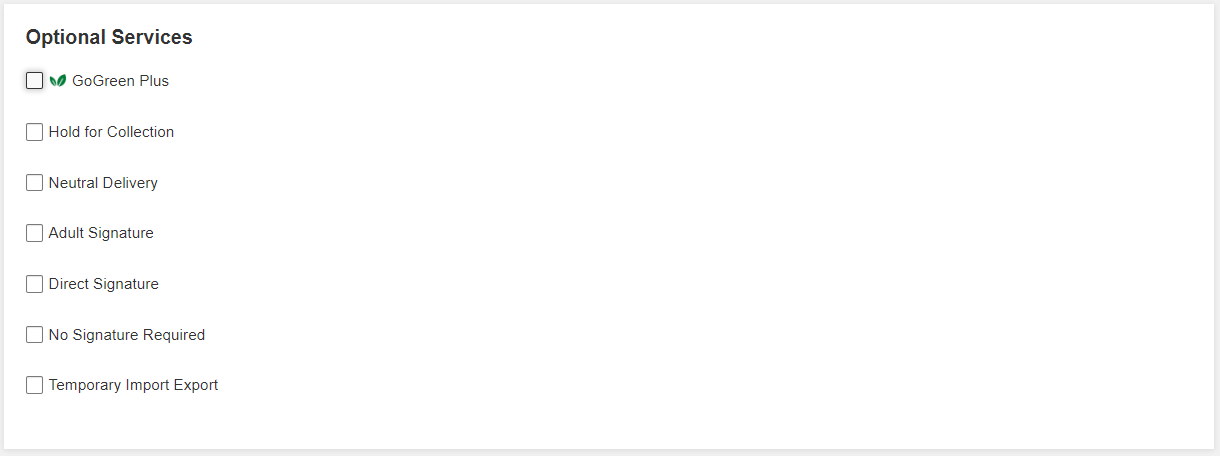
You can arrange for pickup by our courier or drop off the shipment at the nearest DHL Express
Service Points.
Please do note that DHL might not be able to attend to the preferred pickup time specifically as the
courier will be moving around on his planned route in his coverage area.
A. Export Pickup – from/within Indonesia
- Click ‘Yes – Schedule Pickup’
- - Click ‘No’ if you have already a pickup scheduled.
- - Click ‘Drop off at DHL Service Point’ if you will be dropping off your shipments.
- - Click ‘No’ if you have already a pickup scheduled.
- Check the pickup date and time slider
- - The latest time available is the booking cut-off time for your area.
- Check your Pickup Address
- - If it is in a different location, please click ‘Edit’ below the address to amend.
- - Click ‘Save’ below the address once confirmed.
- - Pickup Address will not be printed on the waybill copy.
- Select the location of the pickup and enter pickup instructions for courier (if any).
- Click ‘Next’ once confirmed

B. Import Pickup – from other countries/territories
- Click on ‘I will propose pickup date and time’ if you’ll be arranging the pickup on behalf of the shipper.
-
- Please send the pickup confirmation email to the shipper by clicking on ‘Send Documents’ after
shipment completion.
📣 HELPFUL TIP
Remote booking (import pickup) commitment is to schedule a collection within 24 to 48 business hours for AP region & within 48 to 72 business hours for US and EU regions with the exception of delays due to shipment unavailability or any inability to make direct contact with the shipper. - You may opt for shipper to arrange pickup if shipment is not ready yet.
- Default pickup address is the same as shipper address.
- - If pickup is from a different location, click on ‘Edit’ at the bottom and click ‘Save’ once amended.
- Click ‘Next’ once confirmed.

Return Label
This is typically meant for return delivery shipment (2-way).
If you’re only sending a 1-way shipment, please click ‘No’ to proceed.

Shipment cost summary is the estimated total breakdown charges for your shipment.
- - Amount will only be shown for transportation charged to shipper’s account.
- If you need to amend any details, click ‘Edit’ on the fields above.
- Once details are confirmed, click ‘Accept and Continue’ to proceed.
- - If you need to amend any details after confirmation, please create a new waybill.
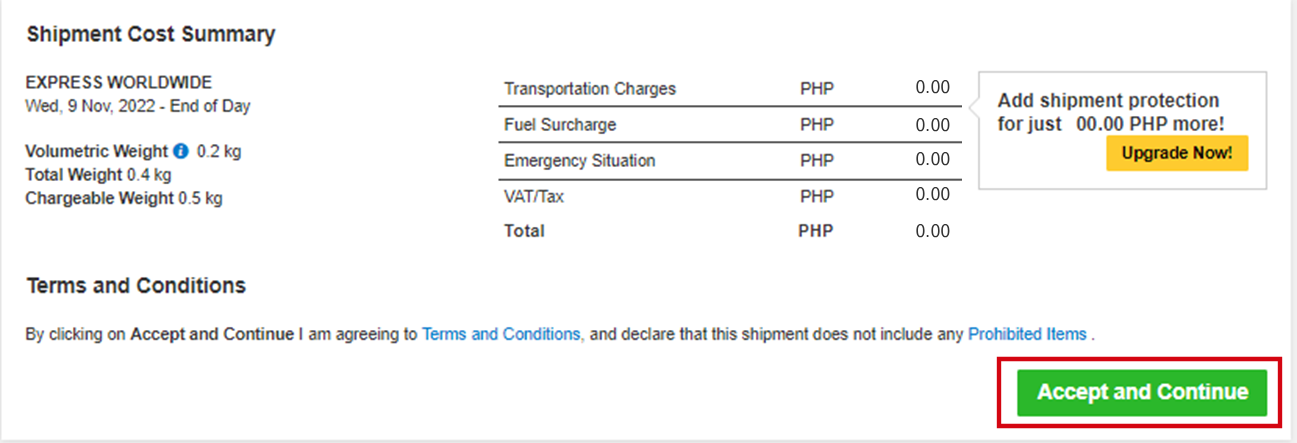
- If you have opted for Digital Customs Invoice service, please click ‘Submit’ for the files to be uploaded.